This is great news for shop partners. You can now share products and designs in a much improved way on Facebook. Check out how you can showcase your products seasoned to taste. Read on!
The Sharing Tool allows you to customise your whole Facebook post. Have your say in choosing the teaser image caption, message text and destination link. Here you can see a much improved post. Our Sharing Tool is available in English and 10 further languages we speak at Spreadshirt. Find out which ones these are in the Marketing section of the user area and discover the wealth of customisation opportunity the Sharing Tools offers you – it’s like 1, 2 3:
1. Register with your Facebook account
Let’s state the obvious: you need to log into your Facebook account before you can post anything. This is done in a matter of mouse clicks on the sharing tool’s homepage.
2. Find your shop
In the next step, you need to enter your shop ID and then click “confirm”. The Shop ID can be found in your user account. Just hit the navigation bar and select “Shop settings“ in the “Shop overview” section. Now you can select “Choose design” to select one of your designs.

3. Create a teaser image for your post
And now for the best part of the Sharing Tool! By clicking on a product, design or both, you’ll be able to see a preview of these on the right. The products are stacked in rather chaotic order, but you can change size, position and layers to adjust them to your liking and thereby create a perfectly tailor-made post for Facebook.
Click on “Choose designs” to receive an overview of your designs and products. These can be selected by clicking on them, and they can be viewed on the right side in the preview of your Facebook post.
Tip – you can also go to the menu and choose “upload” here. There, you’ll also get the option to add images to your post that are not available in your shop already. It is always a good idea to have e.g. friends wear one of your T-shirts or other products.
Another very important feature is the Filter option that you can use to choose your designs and products. This function can be found in under the link “Show filter”. Here you can show your products according to their name, product type or user category. Based on these settings, designs and products meeting these criteria will be shown in the main window on top. This is how you…

…remove the selected criteria again: if you want to remove any of the selected designs from your post, you need to click on the preview window. In the main window you will then have the possibility to click on the small X to remove the image from your post.
…change image size: mouse over to the preview and click on the image. A toggle will pop up to help you change the size of the object. Tip – if you select several designs or products, these are stacked in a way not allowing you to directly select any chosen image. In order to do that, you need to use the image overview panel above the toggle. Here you can click on the image you want to access.
…move image: on the preview or image overview, you can click on the image that you want to move. By holding on to the mouse button and moving the image, you can choose a position to put the image in place.
…put images into the foreground/background: click on the respective image in the image overview panel and use the arrows underneath to move up (arrow to left) or down (arrow to right).
…change background colour: transparent designs look great on a colourful background. Choose “Background“ in the menu and select a colour.

4. Adding a description
Choose a fitting few words to help people understand and like your post. It’s easily done by clicking on the pen symbol in the preview image underneath the teaser image or by choosing “Text & Labels” in the menu.
Next to a personal message, you can also add a headline and descriptive text for your post. Your website’s URL or name of your shop should not be missing either. Select “Link URL“ to exactly determine where your Facebook buddies should be directed to when clicking on your post.

5. Dandy and handy – The Link Creator
When linking to a product you have designed yourself, there’s no need putting a link in place manually any more. Now you can use the Link Creator. In its drop-down menu you’ll find a list of all of your products. Chose the one you’re looking for and select “Generate link“. The link will appear in the text field below. Click on “Use this link“, and your URL will be automatically added in your post. To save all the changes, click on “Save all“ and – BOOM – your customised post is done. Now you can click on “Share this post“ to send it out on Facebook.

What do you make of the Sharing Tool? Let us know what you dig and what you miss, and leave a comment below this article!

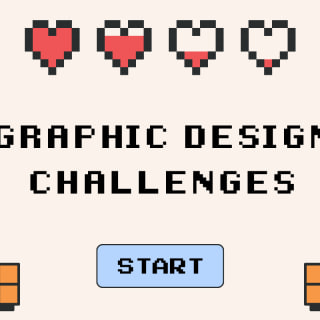


Hi Soul Visible,
we can´t find any bug. After you insert your shop ID you have to click on “choose images” and than you can select in the next step between designs and products. Maybe you can check it again. If you have still problems it would be the best to contact our service team, describe your problem in detail again and enclose some screenshots.
Thank you!
Leila from Spreadshirt
worked out how to log in but I find the filter only works for designs and not for products which are definitely in my shop
Hello Soul Visible,
we´re sorry that you have problems with our tool. Basically everything works with the shop ID, so maybe you could check once again if you use the correct shop ID (login in User Area => go to “shop settings” => see “shop ID” on first page). Alternative please just write an email to partner@spreadshirt.net and send us your shopID. Than we´re able to investigate it.
Best,
Leila from Spreadshirt
Tried to log in for .com and .net both times get a message saying it cannot find my shop ID (SoulVisible)
Hey Peter,
The issue is due to a bug we are currently trying to solve on our landing page. Until we’ve found a solution – which will be very soon – please use this URL: https://sales.spreadshirt.net/facebook_sharing/
Kind regards,
Leila from Spreadshirt
Hey Nomix,
I´m glad to hear that! 🙂
Have fun with our sharing tool!
Hi Leila,
I tried again and this time it worked! I see the post on my Facebook page.
Maybe it was a problem with my cache….sorry!
Hi,
When I try to log in to Facebook a message comes up: “Given URL is not permitted by the Application configuration: One or more of the given URLs is not permitted by the App’s settings. It must match the Website URL or Canvas URL, or the domain must be a subdomain of one of the App’s domains.”
I can’t even get to the next step.
Any advice please?
Thanks.
Peter
Hi Nomix,
I just got the feedback that we can´t find a bug which causes your problems. It would be the best if you can contact our service team via partner@spreadshirt.net, describe your issue again and send us additionally screenshots. Hopefully than we are able to help you.
Kind regards,
Leila from Spreadshirt
Hello @lain,
as far as I understand your concern you´d like to choose within the sharing tool our whole product range, but with this tool you have only the possibility to select your products from your shop. That means at first you have to create the product for you shop and than you are able to select it in the sharing tool.
@Nomix, I´ve informed the responsible colleagues and they will investigate if there is any bug. I will give you a feedback asap.
Best regards,
Leila from Spreadshirt
Hello, it doesn’t work for me: I’ve made the post and clicked on “Share this post” and…nothing happens! I don’t see the post on my Facebook page.
I use Firefox 37.0.2
When I select “Products” I am only getting a selection of my products, not the whole range. There are a couple of older images missing and the more recent ones. I have checked filters (all unselected) and there is no “next page” or “more” option anywhere.
Hello all,
@Mireia, you can make changes to your shop by simply entering your Shop ID after the login and utilizing the options.
@Jay, of course you can also change the Facebook page that you’d like to post to. Once you’ve logged in, click “Manage Pages” and select the site on which you’d like your posts to be displayed.
Kind regards,
Leila from Spreadshirt
How can this App be used with the Facebook Business page instead of the Profile Page? I want to use it, but I need for it to work with my Business page. Thanks in advance.
Hello, it is very easy to make the link to facebook and looks great.
The problem is that if I have more than one store, there is no choice to make another link, or frame ‘X is not my store’ and put the data from the other shop. Thanks
Hi Paul,
Sorry that your are experiencing technical issues. I am afraid we are not able to reproduce the problem at the moment. The tool is working perfectly fine for us on all browsers. Are you maybe trying to access it with a mobile device? We are certainly looking into the issue and we’ll try to offer a solution as soon as possible.
Best wishes,
Leila from Spreadshirt
This seems to be a wonderful tool for Spreadshirt users.
But when I tried logging into this tool with my Facebook account several times but it didn’t work even once 🙁
Will the creators please fix the login issue in this wonderful tool.